
- #Intel smart connect windows 10 disable how to#
- #Intel smart connect windows 10 disable update#
- #Intel smart connect windows 10 disable professional#
#Intel smart connect windows 10 disable how to#
In this section, you will learn how to recover data from your unbootable computer after you have tried all solutions and they have failed to fix the Windows 10/11 stuck on welcome screen error. How to Recover Data from the Computer When All Solutions Fail to Fix the Issue
/001_fix-ethernet-driver-problems-on-windows-11-5192713-db6d784ba91f4b808f31683aee8d3257.jpg)
Once this is done, you can perform the surface test.
#Intel smart connect windows 10 disable professional#
Get a bootable media from a reliable professional tool and boot your computer from it. This is essential as the error can arise from bad sectors in your hard drive. If your hard drive has bad sectors, you need to do a disk surface test and fix the issue by shielding those bad sectors.
#Intel smart connect windows 10 disable update#
Since you can't get into Windows, follow the steps below to uninstall the update and fix the error: The Windows Update KB4074588 may be having issues with your USB ports, thereby causing the error. Solution 2: Uninstall Windows Update Causing the Error Now, check if the problem has gone or if it is still occurring on the welcome screen when you log on. Choose the "Apply" button and then select "OK". Next, click "Disabled" to set the type of Startup you wish for.On the "Services" window list, double-click the "Credentials Manager" button.Here, you are required to type "services.msc" and hit "Enter".In the Safe Mode, press the shortcut keys to access "Run": Windows + R.Choose the type of Safe Mode you wish to boot with when your computer restarts.Reboot your computer several times and when it gets to the point where a message pops up saying, "Preparing Automatic Repair", then you should select "Advanced options".The steps to achieve this are outlined below: This makes it the ideal mode to troubleshoot any errors that arise when using the computer. With Safe Mode, you can log on to Windows using its default applications and drivers. You need to log on through Safe Mode since you can't access your Windows using the normal steps. Such external devices include Wi-Fi adapters, keyboards, Bluetooth, mouse, and so on.ĭisabling credentials manager can be done when you log on to Windows through Safe Mode. Externally connected devices or peripherals can interrupt the smooth booting of your computer, thereby causing it to get stuck on the welcome screen after you may have logged on.An example of faulty hardware that can cause this error is the internal drive or SD card of your computer. Another cause of this error is faulty hardware.The Windows 10/11 stuck on welcome/login screen error can occur because your computer is trying to connect to the available wireless connection.The Windows Error "Windows 10/11 Stuck on Welcome Screen"- Why Does it Happen?īelow is major reasons why this "Windows 10/11 stuck on welcome screen" error occurs: Why do so many people experience this issue for different reasons?.
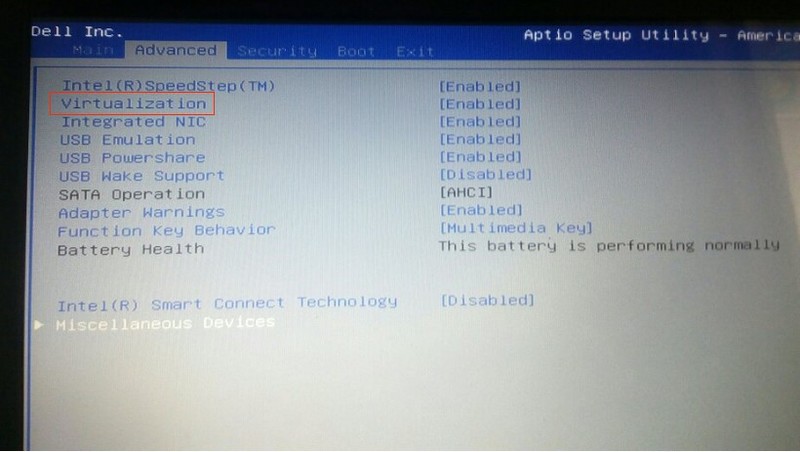
How to Recover Data from the Computer When All Solutions Fail to Fix the Issue.The Windows Error "Windows 10/11 Stuck on Welcome Screen"- Why Does it Happen?.


 0 kommentar(er)
0 kommentar(er)
